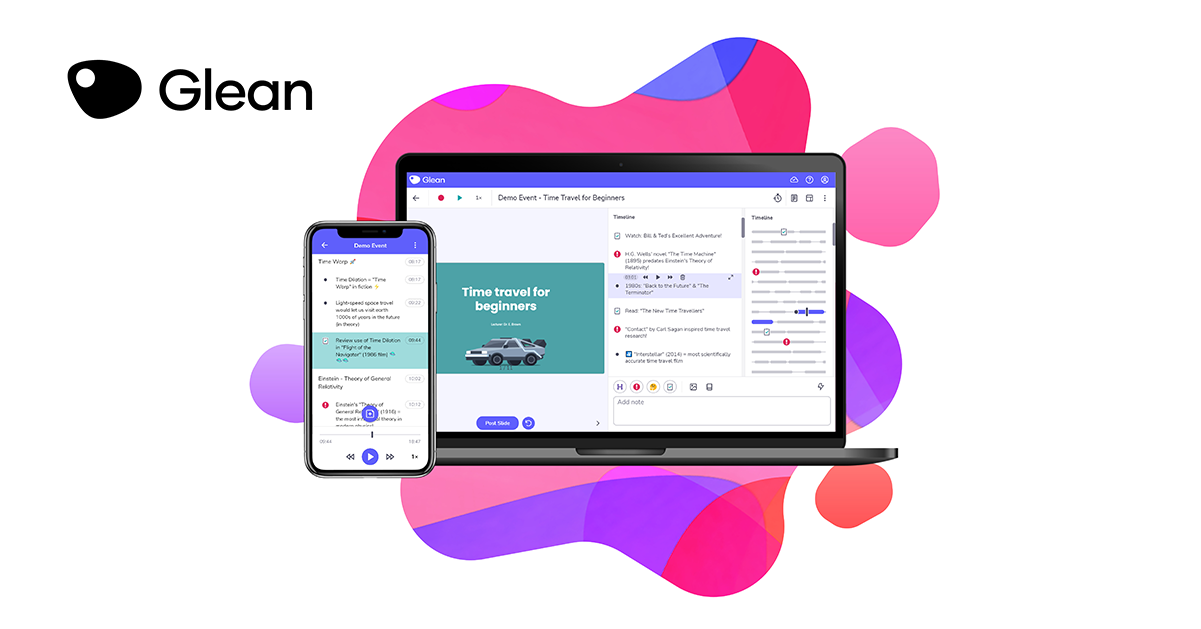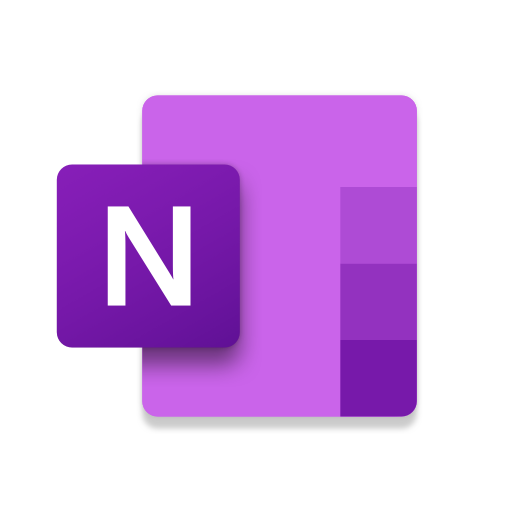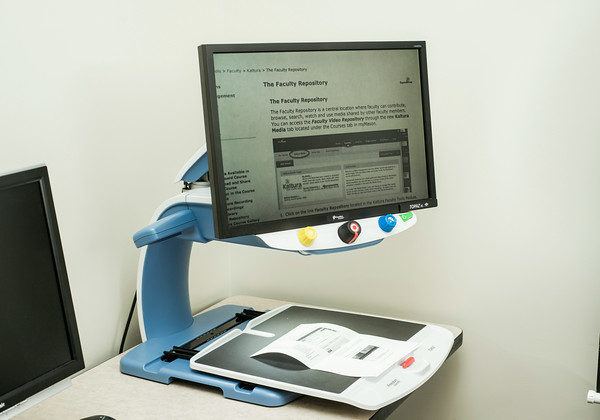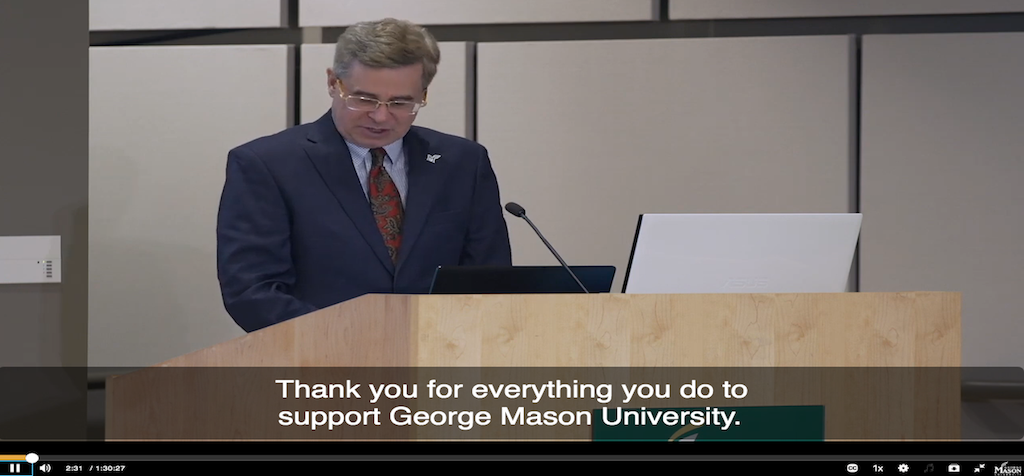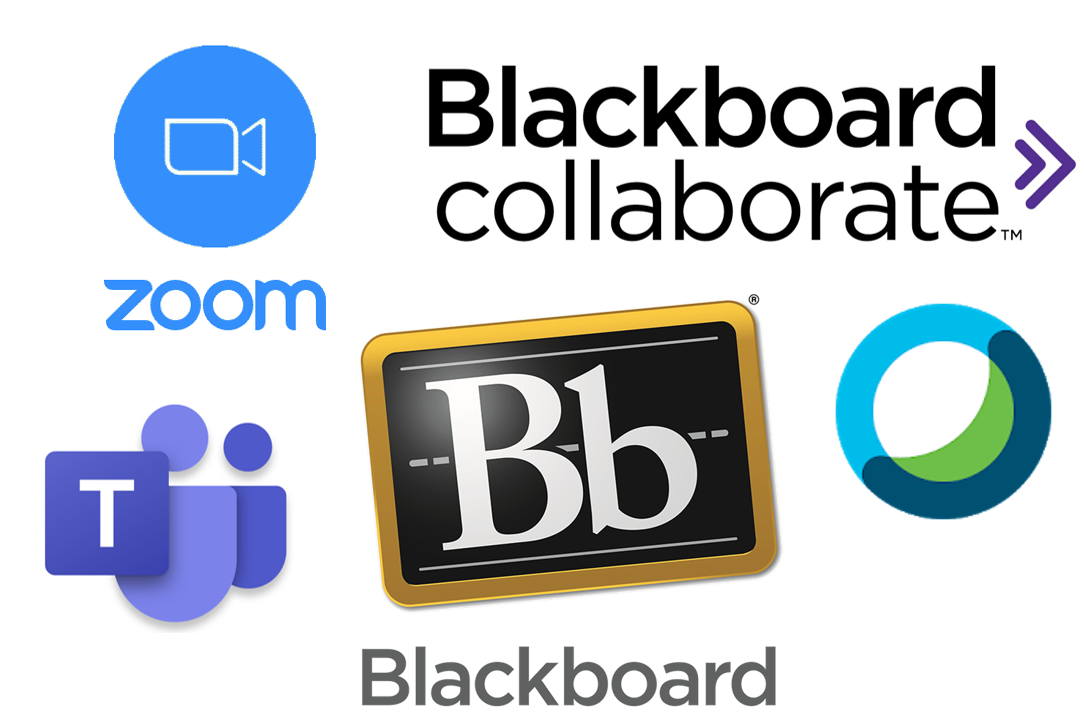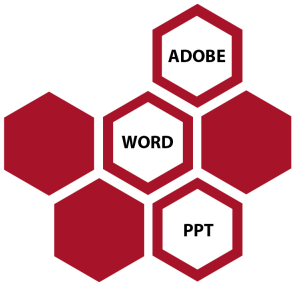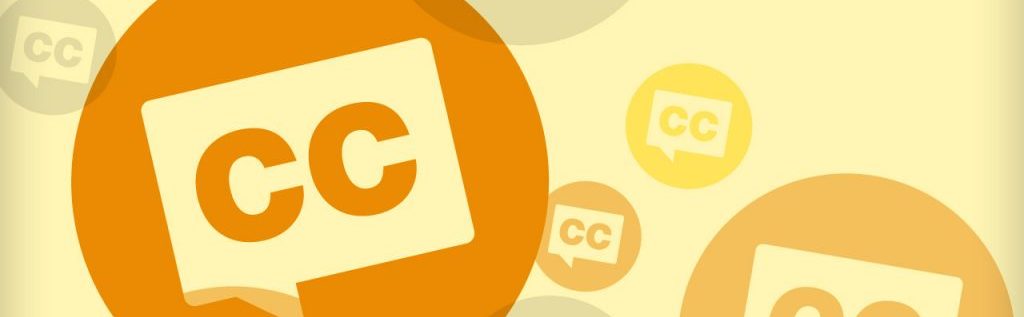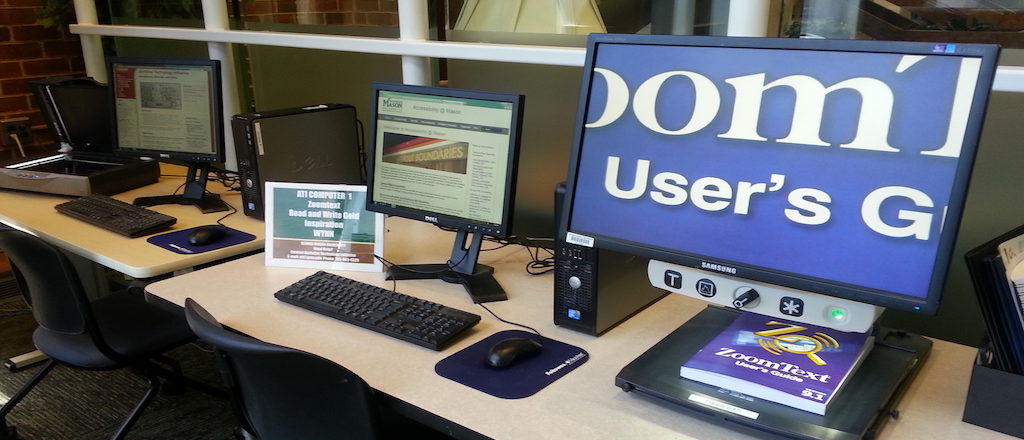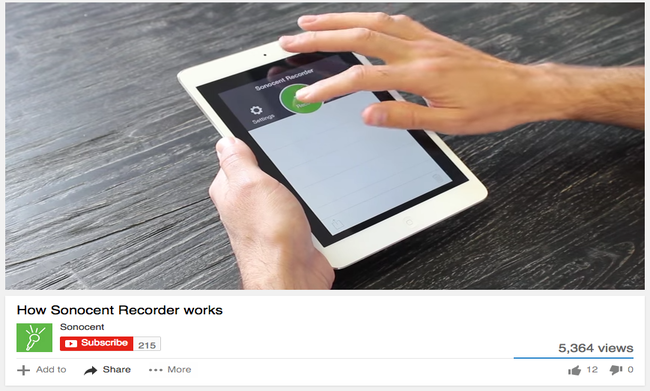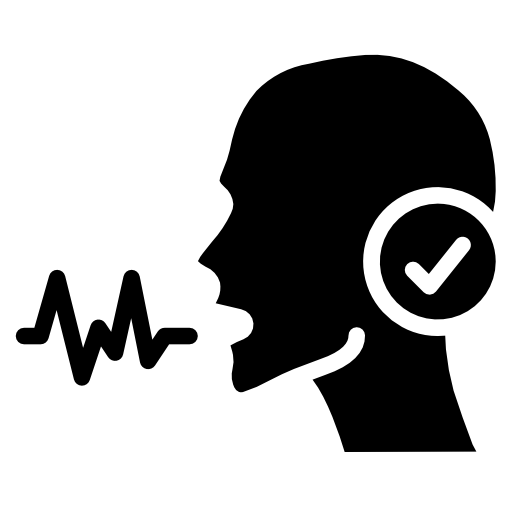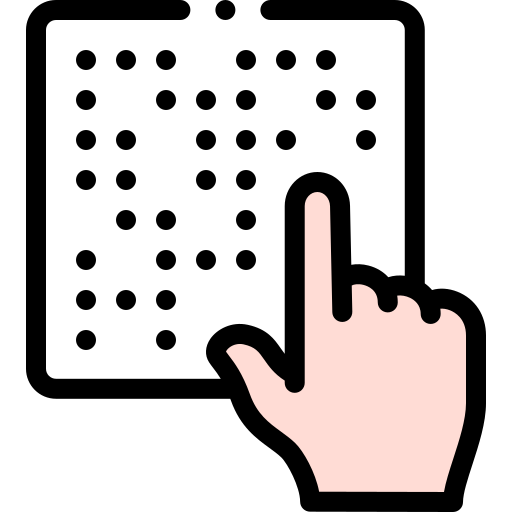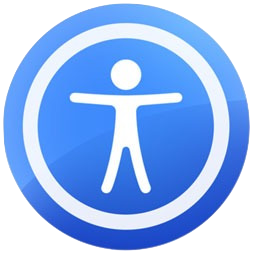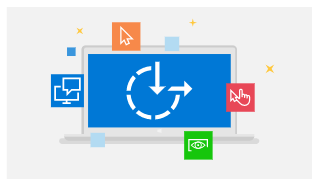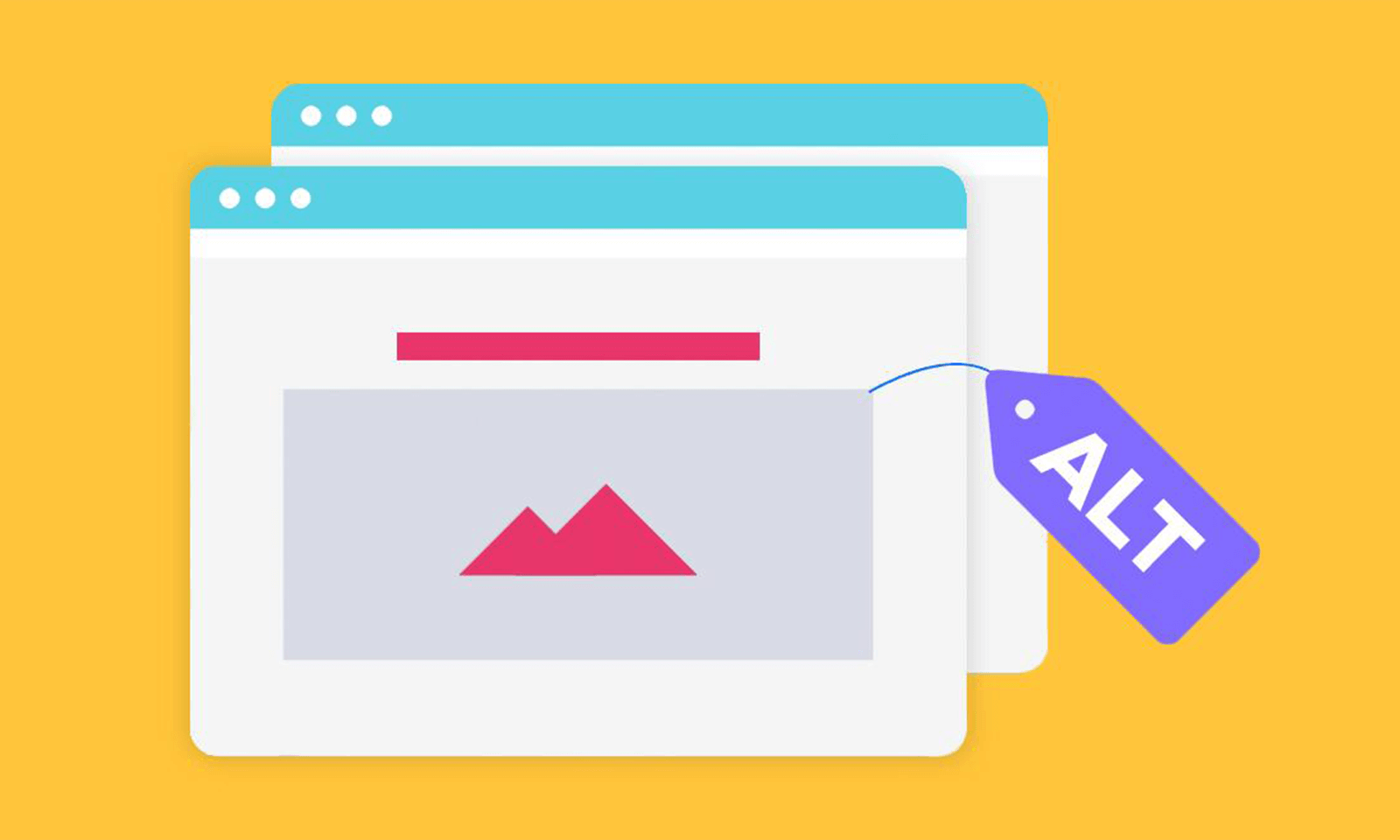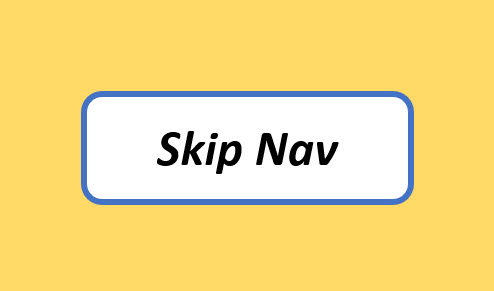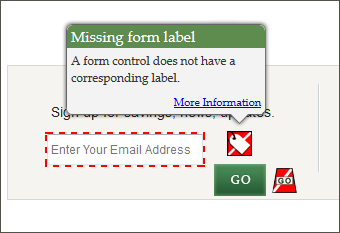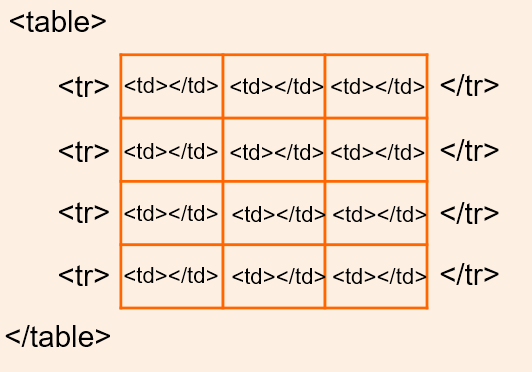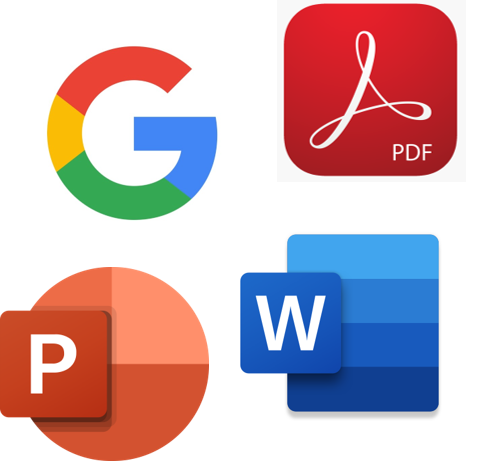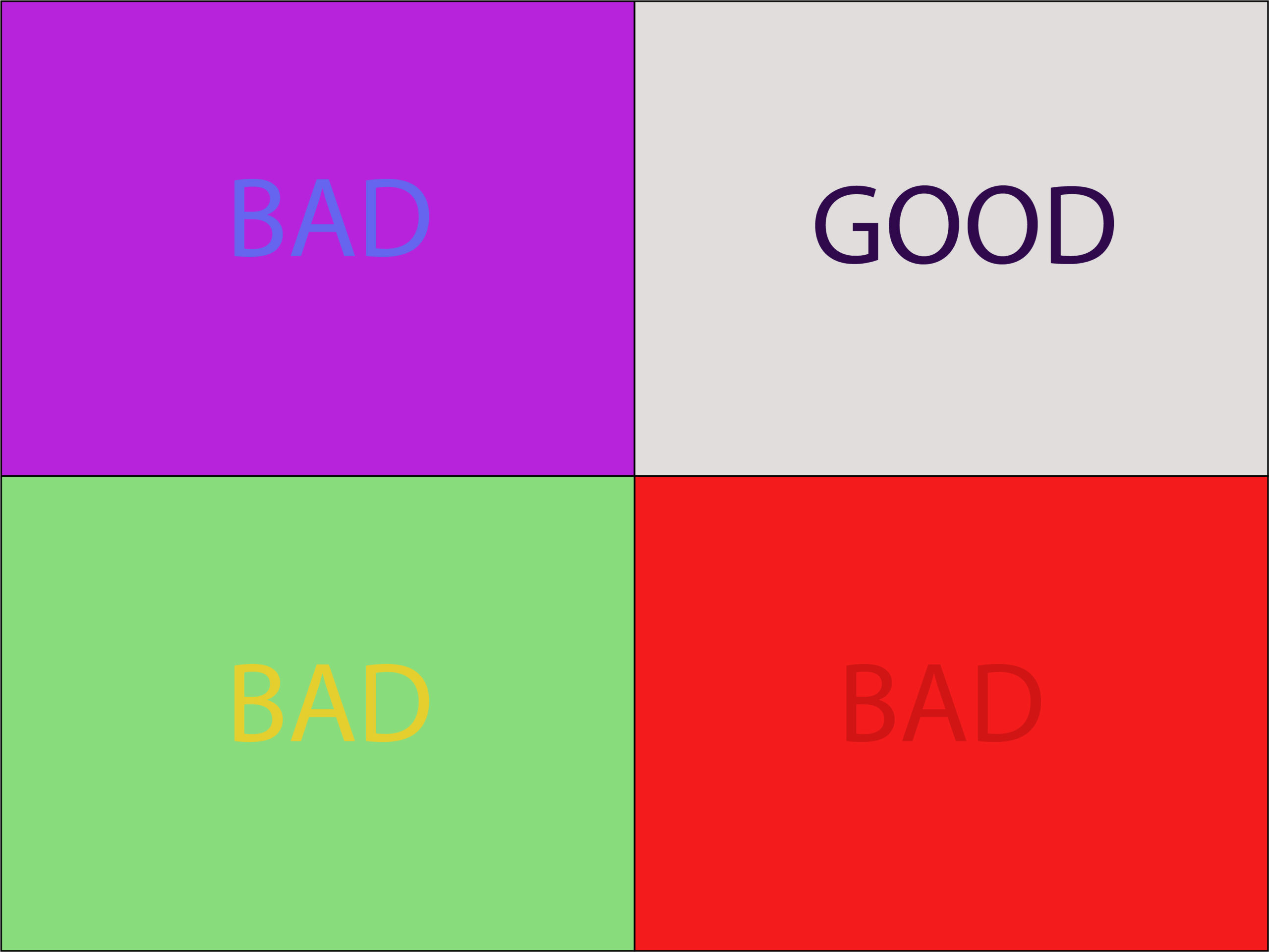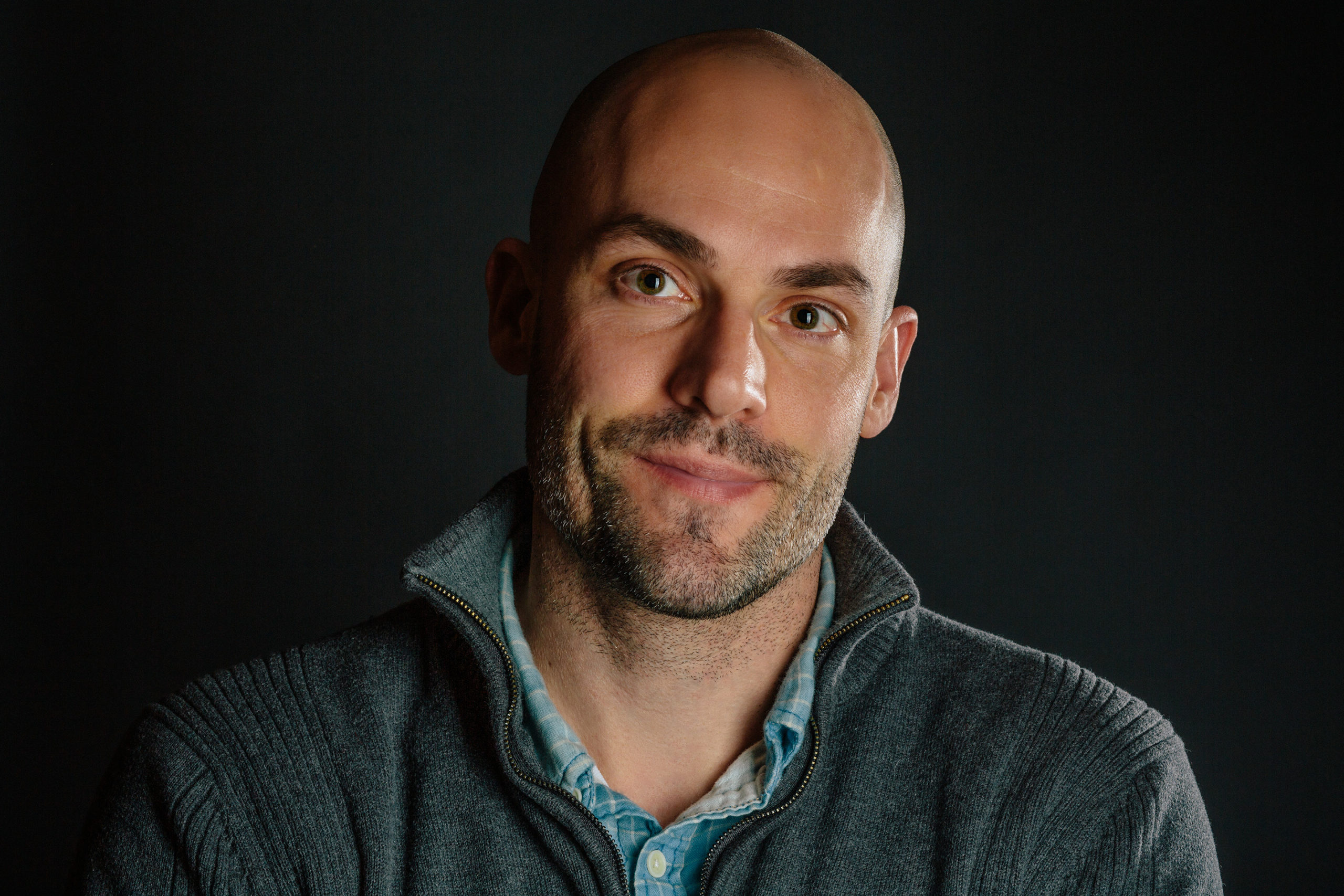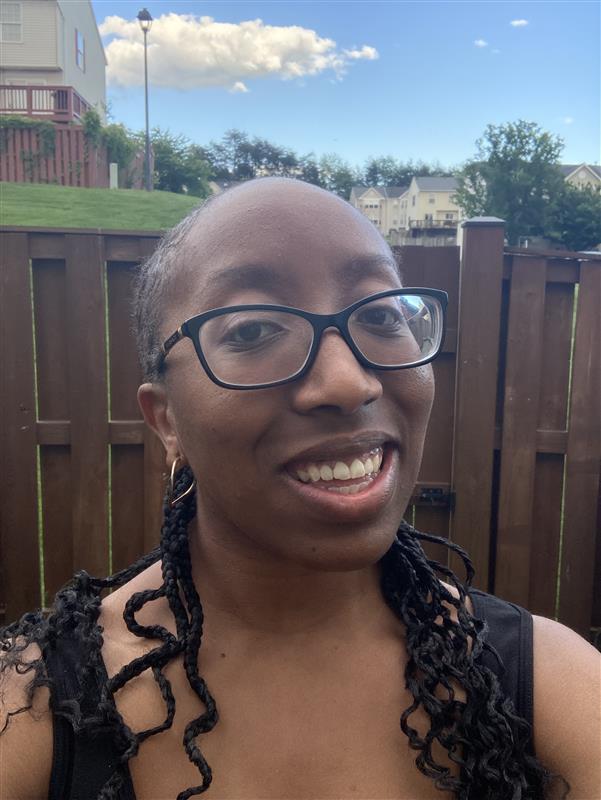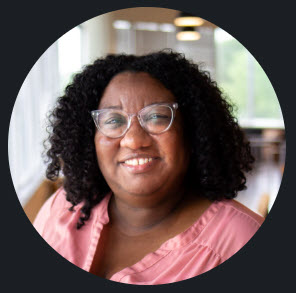Before converting, please follow the steps on this web page for creating an accessible Word document or PowerPoint presentation. The steps listed below will help you ensure that much of the work you did to make these resources accessible will carryover when the PDF is created.
To convert your existing Word document or PPT presentation into an accessible PDF, do the following:
- Click File, then Save As Adobe PDF.
- In the Save as Adobe PDF window, enter a File Name and then click the Options button.

- In the Options dialog window, make sure the following options are selected:
- Convert document information
- This selection ensures that the document title and author information are carried over into your PDF document.
- Enable Accessibility and Reflow with tagged Adobe PDF
- This selection automatically tags the structural elements in your document (i.e., lists, headings, etc.) so that these elements can follow the appropriate reading sequences when the text is reflowed.
- Reflowing your PDF allows readers restructure content into a single column. This makes for easier reading on a mobile device or for those who prefer to streamline the interface.
- Create Bookmarks — Convert Word Headings to Bookmarks.
- This selection automatically creates bookmarks in your PDF document using the heading styles that you have added in Word.
- PLEASE NOTE: When converting PPT presentations into accessible PDFs, simply check the Create Bookmarks box. The conversion process will use the elements embedded in the built-in layout for your presentation.
- Convert document information


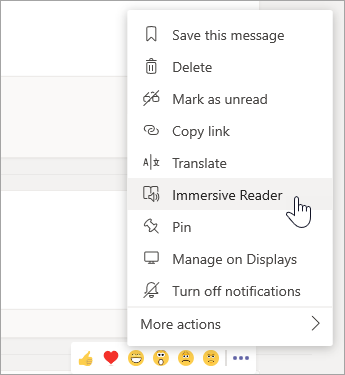

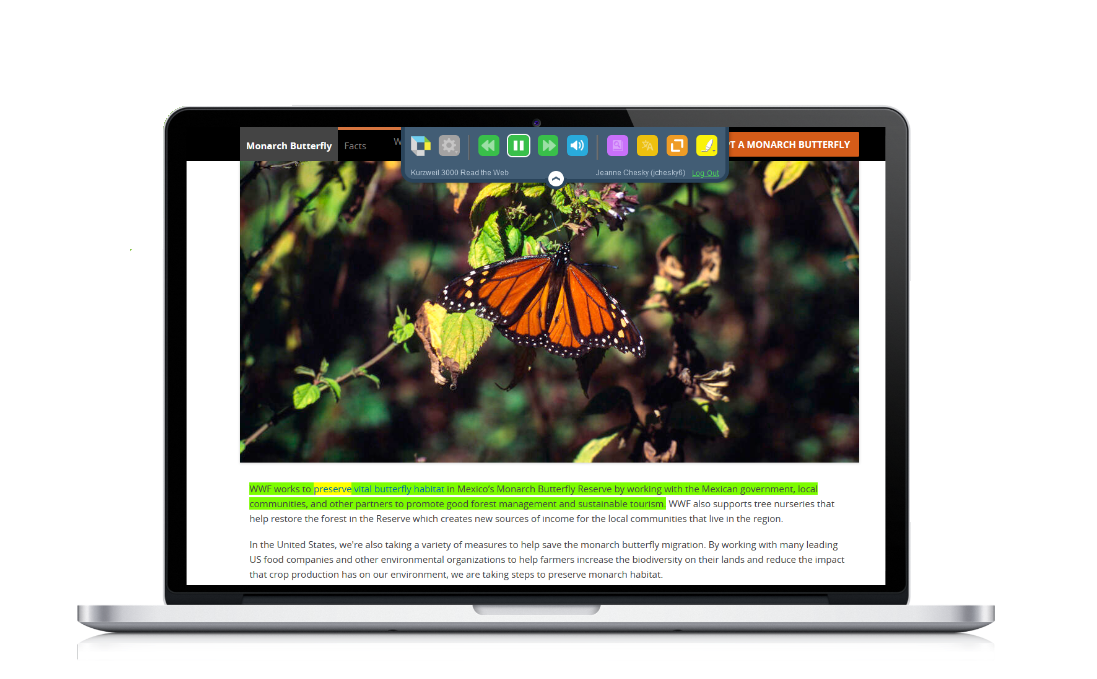
 taking skills, retention, and comprehension by allowing students to focus more on the course lecture content and less time taking notes.
taking skills, retention, and comprehension by allowing students to focus more on the course lecture content and less time taking notes.