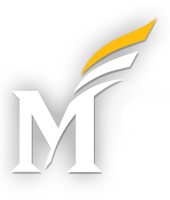Captions are useful for students and employees who are deaf/hard of hearing and/or whose native language is not English.
Caption files contain time-coded text of spoken word contained in a video or audio file. Caption files are not videos files. The caption file and media file are synced using a host platform, such as Kaltura, YouTube, or Vimeo. Captions often appear at the bottom of a video and can be turned on or off.
ATI will provide a caption file when videos are hosted outside of Kaltura. If videos are hosted within Kaltura, the caption file will be uploaded to the requested video.
Captions: Professional vs. Machine
Professional captioning is provided free of charge for course and Mason related media. ATI utilizes vendors for professional captions/transcriptions which offer 98% accuracy. ATI may edit captions to improve accuracy upon request. For professional captions, fill out a Request Services Form.
Machine captioning is available through Kaltura for all Mason related media, free of charge. AI based machine captions offer quick turnaround times (15-60 minutes, depending on length of media), however, accuracy rates are much lower 75-85% and may require edits to improve accuracy. ATI will not edit machine captioned media. The requestor is responsible for editing machine captions.
- Login to Blackboard
- Navigate to Tools, then select Kaltura MyMedia
- Select a video
- In the Actions dropdown list, choose Caption and Enrich
- Ensure the language is correct for the video, then press the Submit button.
- Login to Blackboard
- Select Tools
- Choose Kaltura MyMedia
- Navigate to media
- Play media
- Select the CC button on the video player
- Choose English to enable captions
After machine captions are requested and completed:
- Login to Blackboard
- Navigate to Tools, then select Kaltura MyMedia
- Select the video
- In the Actions dropdown list, choose Caption and Enrich
- Under Existing Requests, select Edit (pencil icon) to launch the Closed Captions Editor
- Make corrections using the editor
- Select the Save button to save edits
- Choose Yes when asked to save
- Select Back to return to the video
Zoom Recordings and Captions Files
Recorded Zoom meetings/lectures provide a .vtt caption file, which are automatically uploaded into Kaltura along with the video. Zoom recordings are automatically removed from the Zoom Cloud 120 days after recording date.
Uploading Captions Files
Below, we have included steps for uploading caption files to Kaltura MyMedia:
For videos already uploaded to Kaltura MyMedia.
-
- Login to Blackboard
- Select Tools from the menu
- Then choose Kaltura MyMedia
- Navigate to the video, then select Edit (pencil icon next to the video title)
- Choose the Captions tab
- Select the Upload captions file
- Browse computer for the caption file and then open
- Set the language
- Add a label (not required)
- Save
For videos not already uploaded:
-
- Login to Blackboard
- Select Tools from the menu
- Then choose Kaltura MyMedia
- Select Add New, then select Media Upload
- Drag and drop the video file or select Choose a file to upload and browse computer for video file
- Edit video title (default title is the filename)
- Set Publishing Status
- Click Save
- Select Go to Media from the menu
- Click on Actions, then select Edit
- Choose the Captions tab
- Select the Upload captions file
- Browse computer for the caption file and then open
- Set the language
- Add a label (not required)
- Save
PLEASE NOTE: For guidance on uploading your caption files or transcripts for YouTube and Vimeo, see DIY – Accessible Media.