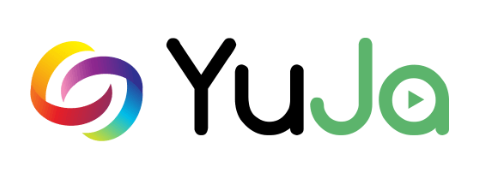 Panorama is an accessibility tool that integrates seamlessly with the Canvas Learning Management System (LMS). It is designed to help institutions improve the accessibility of digital media and course content.
Panorama is an accessibility tool that integrates seamlessly with the Canvas Learning Management System (LMS). It is designed to help institutions improve the accessibility of digital media and course content.
Overall, it creates a more engaging and user-friendly experience for instructors by helping to identify inaccessible digital media and for students by enabling them to select the alternate formats (e.g., electronic braille, PDFs, audio/MP3, etc.) that best support their specific learning needs. For information on getting started with Panorama, see below:
Panorama Basics
Below is a short video overview for those who are new to Panorama (3:56)* and some brief tips/strategies to help you with learning what Panorama offers and how to access it in your Canvas course:
Panorama provides two major benefits:
- Panorama identifies inaccessible digital media in your course site (i.e., images, documents, videos without captions, etc.) in your Canvas course that need to be made accessible for students; especially those with disabilities who use assistive technologies (e.g., blind, low vision, and motor impairments) and those with learning/cognitive challenges (e.g., dyslexia).
- Panorama provides all students with the ability to download an alternative format (e.g., audio, electronic braille, web-based, etc.) of any document that you have uploaded in your course.
The RED OCTAGON, YELLOW TRIANGLE, or GREEN CIRCLE Accessibility score icons indicate how accessible your file is and the likelihood that it could pose a potential access issue for a student with a disability.
![]()
Accessibility score icons are located next to each file type or along the top of HTML content and provide a quick at-a-glance summary of the accessibility ccore based on their color.
-
- The blue circle is for student view.
- The green hexagon is for accessibility scores greater than 70%.
- The yellow triangle is for accessibility scores between 30% and 70%.
- The red octagon is for accessibility scores less than or equal to 30%.
- The grey prohibition sign is for documents with disabled alternative formats.
NOTE: RED and YELLOW icons mean that students with disabilities, especially those who use assistive technologies (e.g., blind/low vision, keyboard only users) and/or those with learning/cognitive challenges (e.g., dyslexia), will find it difficult to access the content in those images and documents.
For more information, see Panorama Accessibility Score Indicators opens a new window.
Simply hover your mouse over the Accessibility score icon to access your score.
![]()
What happens if I click on the Accessibility score icon?
Panorama opens an Instructor Feedback window, highlighting the Accessibility Report, the file’s accessibility score, and several different types of alternative formats to choose from.

If you click on the Accessibility Report button, you will see the following:
- A preview of the document
- A detailed breakdown of the issues and their level of severity (i.e., minor, major, severe)
- Options to correct issues and/or get additional Information on how to fix issues, and
- an option to upload a replacement file.

For more information, see Using the Accessibility Report for LMS Documents opens a new window.
The ATI recommends faculty/staff consider the following when remediating document accessibility issues using Panorama:
- Accessibility is a journey, not a quick fix. The most important thing you can do is get started. It is okay to just focus on alternative text description issues for now. Next semester, focus on color contrast issues. Pick something and get started!
- Focus on fixing the Major and Severe issues first. Minor issues can be addressed on a case-by-case basis as they may not impact usability for most students.
- Aim for a minimum accessibility score of 90% for your documents and instructional content.
- If you encounter roadblocks and/or need help with fixing accessibility issues, please submit a document accessibility request.
- If you have any questions or concerns, consult the ATI Office for guidance.
*PLEASE NOTE: The PDF Structural Remedition Add-On is also available through GMU’s license. See below for additional information.
Alternative Format Options in Panorama
Panorama offers multiple alternative format options to support various learning styles and needs. To access alternative formats, start by clicking on the Alternative Formats icon.
![]()
When the Alternative Formats menu opens, select from the following options:
- Source File: View the document in its original format, suitable for download viewing.
- PDF: View the document in PDF format, suitable for both online and download viewing.
- Text File: View the document in a pure text format without any formatting styles, suitable for both online and download viewing.
- Immersive Reader: Allows for customizations to text preferences, grammar options, and reading preferences while following along with the audio playback.
- Gradient Reader: Enhances visual word recognition when reading by providing a guiding color gradient.
- EPUB: View the document in the e-book format, suitable for any e-book reader application.
- Braille: View the document in the braille grade 2 format, suitable for download viewing (a braille reader is required).
- Audio Podcast: Audio playback for documents, suitable for both online and download listening.
- Enhanced HTML: HTML documents can be displayed in a dedicated tab to customize the document’s appearance using the Website Accessibility tool.
- OCR: Convert images with text into machine-encoded text that can be searched and read by screen readers.
- Math Formats: Convert documents containing math equations into LaTeX, Math Text (i.e., numbers and symbols to words), MP3 files, or MathML.
- Latex: Convert documents into LaTeX document format.
- Math Text: Convert documents into printed English, including numbers and symbols.
- Math Audio: Convert documents to MP3.
- MathML: Extract mathematical equations from documents and convert them into HTML files.
- Language Translation: Translate a document automatically to over 100 languages, which can be downloaded.
For more detail regarding the alternate formats available and what would work best for you, visit Alternative Formats in Panorama opens a new window.
Accessible DocHub
Panorama’s Accessible DocHub tool is a platform for accessible document storage that allows users to upload and store files in the Panorama Cloud. Panorama automatically checks the accessibility of files stored in the Accessible DocHub. Users can also share files via email and synchronize their accessible content across multiple devices. The video (2:31) below provides additional information:
How do I get started?
- To access the Accessible DocHub, go to https://gmu.panorama.yuja.com. Click Log In Using SSO Authentication.

- Once logged in, users may be taken to the Course Accessibility Report screen. If that happens, access the menu on the left-hand side of the screen and click DocHub.

- All users are provided with 4 preset folders. You may use this or simply delete them by accessing the vertical ellipsis to the right of the folder name. Users can also create their own folders.
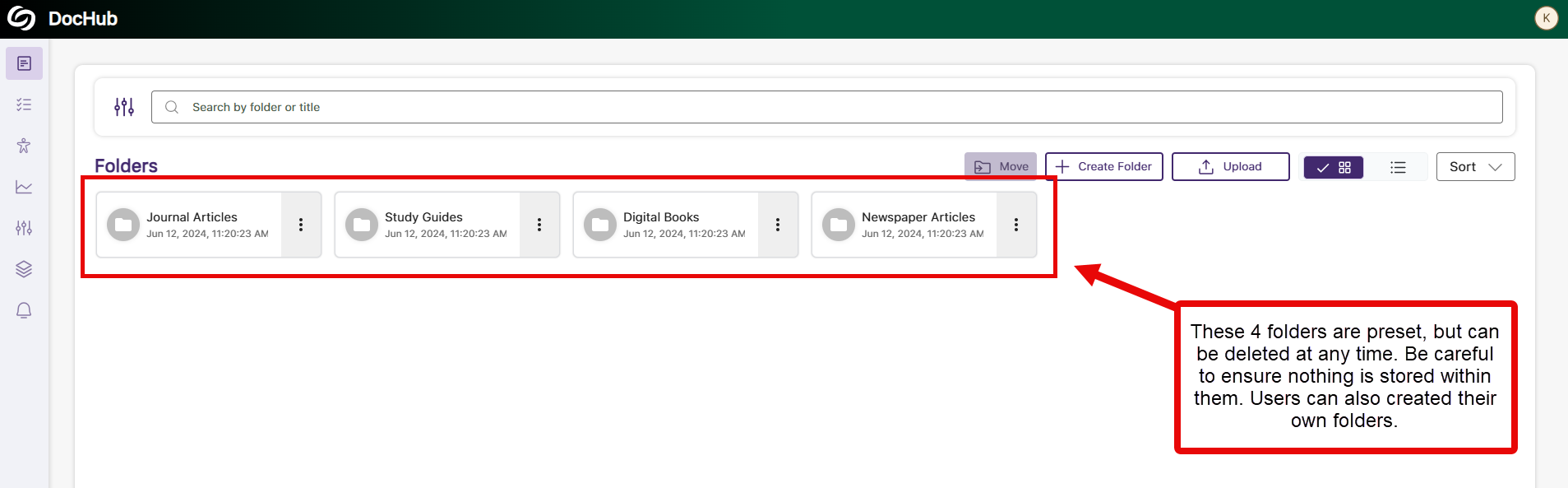
For additional information, visit The DocHub Page The DocHub Page in Panorama opens a new window.
PDF Remediation Max Tool
Panorama’s PDF Remediation Max tool helps instructors make structural changes to PDF documents (e.g., add headings, adjust reading order, etc.), ensuring they are accessible and readable to students using assistive technology apps like screen readers and text-to-speech tools. The video (1:21) below provides additional information:
Additional PDF Max Resources
Below are a few of the most common PDF accessibility issues flagged by Panorama. Select the link for additional guidance on resolving that issue:
- The Document is Scanned
- The PDF is Untagged
- The PDF does not have any headings
- Check the PDF’s Reading Order
For additional information, visit PDF Remediation Max in Panorama opens a new window.
Web Accessibility Widget
Panorama’s Website Accessibility Widget allows students to adjust the content and color of course site web pages to meet their respective learning styles. Users can take advantage of predefined user profiles like ADHD which enables screen masking to reduce distraction and Dyslexia which enables the use of special fonts to support users with print impairments. The video (1:13) below provides additional information:
How do I get started?
To access the Web Accessibility Widget, click on Panorama in your Course Menu and then click on General Settings. Next, scroll down to the Default Course Settings section and enable LMS Website Accessibility.

Click the gear icon to the right of the LMS Website Accessibility to adjust where the icon is placed by default.
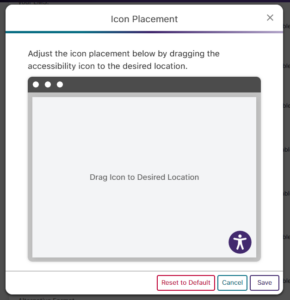
Once enabled, you will see the Web Accessibility Icon on your Canvas course site (PLEASE NOTE: Once turned on, this widget can be accessed in any Canvas course). Click the icon to open the Website Accessibility dashboard and adjust your color and contrast settings.
![]() For additional information, visit Panorama’s Website Accessibility Widget opens a new window.
For additional information, visit Panorama’s Website Accessibility Widget opens a new window.
Additional Resources
Please review the resources below for more guidance on how Ally assists faculty and students with making Blackboard instructional content more accessible and usable:
-
- Panorama’s Voluntary Product Accessibility Templates (VPAT)
- Yuja Panorama Help Center opens a new window
- VIDEO: Panorama Kick-Off Training for GMU – March 4, 2025 (51:49)
Still have questions?
If you have additional questions related to Panorama’s Digital Accessibility Platform, please contact the ATI.
