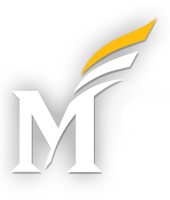Ally is an accessibility tool that integrates seamlessly with the Blackboard LMS. It creates a more engaging and user-friendly experience for students by enabling them to select the alternate formats (e.g., electronic braille, PDFs, audio/MP3, etc.) that best support their specific learning needs.

For information on getting started with Blackboard Ally, see below:
- Blackboard Ally Basics
- Understanding Alternative Formats
- Using Ally in Blackboard Learn
- Using Ally in the Blackboard App
- Additional Resources in Blackboard
Blackboard Ally Basics
Below is a short video overview for students who are new to Blackboard Ally and some brief tips/strategies to help you with learning what Ally offers and how to access it in your online courses:
- Ally allows you to download an alternative format (e.g., audio, electronic braille, web-based, etc.) of any document that is uploaded to an online course.
- Ally is available on any Blackboard course or organization. Students can download alternative versions of any images and/or text-based content embedded on a Blackboard course site.
Understanding Alternative Formats in Ally
Ally offers up to 7 different alternative formats to support various learning styles and needs. Below is a short video overview detailing the alternative formats and scenarios where they might be most appropriately used:
Ally allows you to access the readings in your course in a way that is comfortable for you. For example, let’s say you have a lot of reading and a long commute. Download an audio version (MP3) of your article and listen to it during the drive. If you prefer to read the article on a mobile device or tablet, download an ePub version.
To learn more, see Four Learning Benefits of Alternative Formats (PDF).
The following formats are available through Ally:
- OCR’d PDF
- Unlike image-only PDFs, OCR’d versions can be searched by text making them more user-friendly for a lot of readers. They also allow those individuals who use text-to-speech or screen reading applications to listen to their readings.
- Tagged PDF
- Tagged or Structured PDFs improved upon OCR’d versions by adding markup for tables, headings, table of contents, links, etc. These additions are very beneficial to users of assistive technology. Tagged PDFs also allow users to reflow the document content to improve readability.
- HTML
- For viewing in a web browser and on mobile devices
- ePub
- For reading as an e-book on an iPad or other reading device
- Electronic Braille
- BRF version for consumption on electronic braille displays
- Audio
- MP3 version for listening
- BeeLine Reader
- Enhanced version for easier and faster on-screen reading
For more detail regarding the alternate formats available and what would work best for you, visit Ally for Students – Alternative Formats*.
Please Note: The “Translated Version” is not available at this time.
Using Ally in Blackboard Learn
To access alternative formats in Blackboard Learn, do the following:
- Click the Alternative Formats button to the right of any document link or content item (i.e., text) in your course.
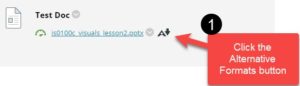
- Choose an alternative format that works for you and then click the Download button.
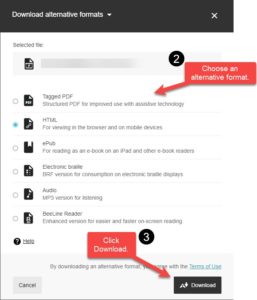
Using Ally in the Blackboard App
To access alternative formats in the Blackboard App, do the following:
- In Course Content, tap a file to open it.
- At the top right of the screen, open the menu (i.e., 3 horizontal dots) to see options.
- Select Alternative Formats. If you don’t see this option, the file type isn’t compatible with Ally or your institution doesn’t have Ally.
- Choose the format that meets your needs.
- Tap the Download button.
- Follow the prompts on your device to open the new format. If you can’t open a specific file format on your mobile device, you can download the file and export it to email or another application.
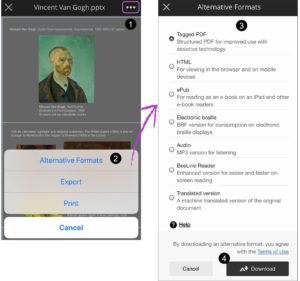
Additional Resources for Blackboard Ally
Please review the resources below for more guidance on how Ally assists students with obtaining alternative formats for instructional materials uploaded to Blackboard:
- Students
Still have questions?
If you have additional questions related to Blackboard accessibility, please contact the ATI.