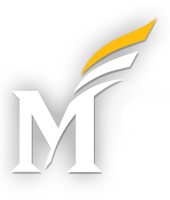In general, LockDown Browser can be accessed by many different types of assistive technology applications. It does, however, create unique challenges for students using assistive technology.
Individuals using speech-to-text software (e.g., Dragon Naturally Speaking) and some students who use screen reading and/or screen magnification software applications are most likely to be impacted.
Supported Assistive Technology
- Compatible screen readers include: JAWS, NVDA, VoiceOver and Narrator.
- Compatible Screen Magnification Applications include: Windows Magnifier, the Zoom feature built into iOS and the Zoom Feature built into the browser itself. Support for ZoomText is limited to enlarging text.
Instructions to Use Respondus Lockdown Browser with AT:
- PLEASE NOTE: OPEN ALL SOFTWARE BEFORE LOCKDOWN BROWSER
-
Text-to-Speech Tools
- Both JAWS and NVDA are supported within LockDown Browser. Make sure to open the software before opening the LockDown Browser.
- Windows built-ins: Narrator
- Click Windows key + CTRL + ENTER to start up Narrator.
- Open LockDown Browser.
- Use Narrator as you normally would
- Tab to different questions and use the arrow keys to read through answer options. Press ENTER to select an answer and save.
- Instructions: Complete Guide to Narrator (Microsoft)
- Mac built-ins: Spoken Content and Voice Over
- Spoken Content
-
-
- Highlight the text you want to read, then press OPT + ESC.
- A small box in the corner will pop up like the one below:
 Highlight text to hear it read out loud
Highlight text to hear it read out loud- Instructions: Guide to Spoken Content (Apple)
-
-
-
- VoiceOver
- Enable VoiceOver
- Press COMMAND + F5 to start VoiceOver.
- Then open and use Voiceover as you normally would.
- Instructions: VoiceOver Guide (Apple)
- Enable VoiceOver
- VoiceOver
-
- Read & Write
- Read & Write goes into a locked browser mode with limited access when it is used within the Lockdown Browser.
- The Screenshot Reader and Screen Masking features are the only tools available while using LockDown Browser.

Screenshot Reader and Screen Masking are the only options available in Locked Browser mode.
- Speech-to-Text Options
-
-
- Dragon Naturally Speaking (DNS)
- DNS can be used in LockDown Browser but will be limited in terms of function. It is recommended that you turn off the Dictation Box (DNS Settings) before using DNS in LockDown Browser.
- Please note!* Make sure to turn on the microphone in DNS before opening LockDown Browser. (The DNS mic button will be green when turned on.)
- DNS can be used in LockDown Browser but will be limited in terms of function. It is recommended that you turn off the Dictation Box (DNS Settings) before using DNS in LockDown Browser.
- Dragon Naturally Speaking (DNS)
-
Kurzweil ReadTheWeb with LockDown Browser
The Kurzweil ReadTheWeb extension is available for Windows version 2.0.7.08 and higher, and LockDown Browser for Mac version 2.0.8.02 and higher. Users need a valid Kurzweil account to use this feature.
- Windows
- Open LockDown Browser and click the “i” icon in the toolbar, then select the button titled “Open Extensions Manager.”
- Mac
- Click the globe icon in the toolbar
- Select “on” for the Kurzweil extension, and click “apply.”
- A Kurzweil pop-up window will appear, where you will need to enter valid credentials for your Kurzweil account.
- After a successful logon, the ReadTheWeb extension will be available to use during your LockDown Browser session